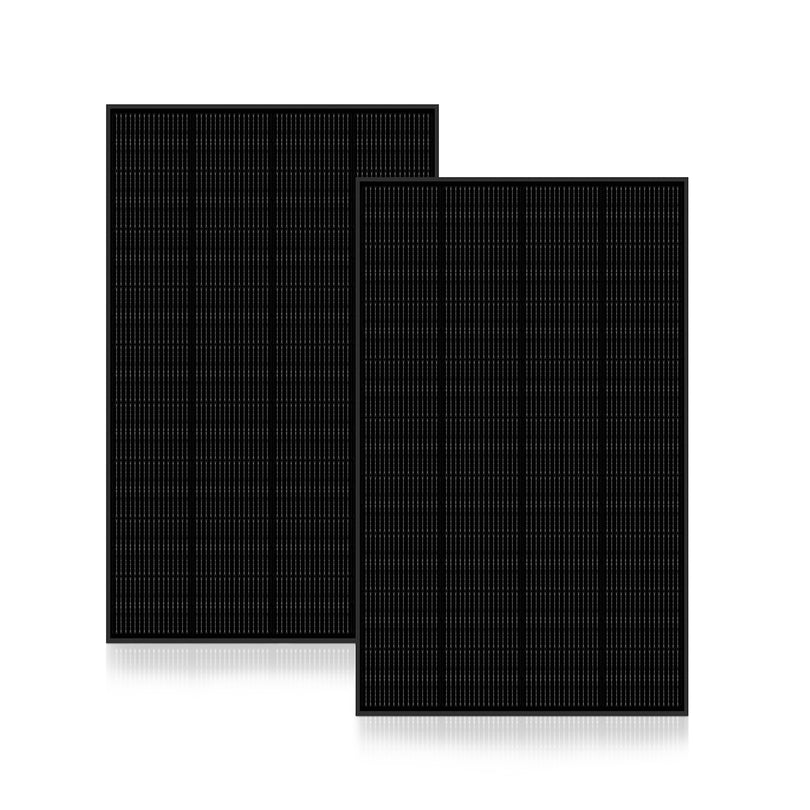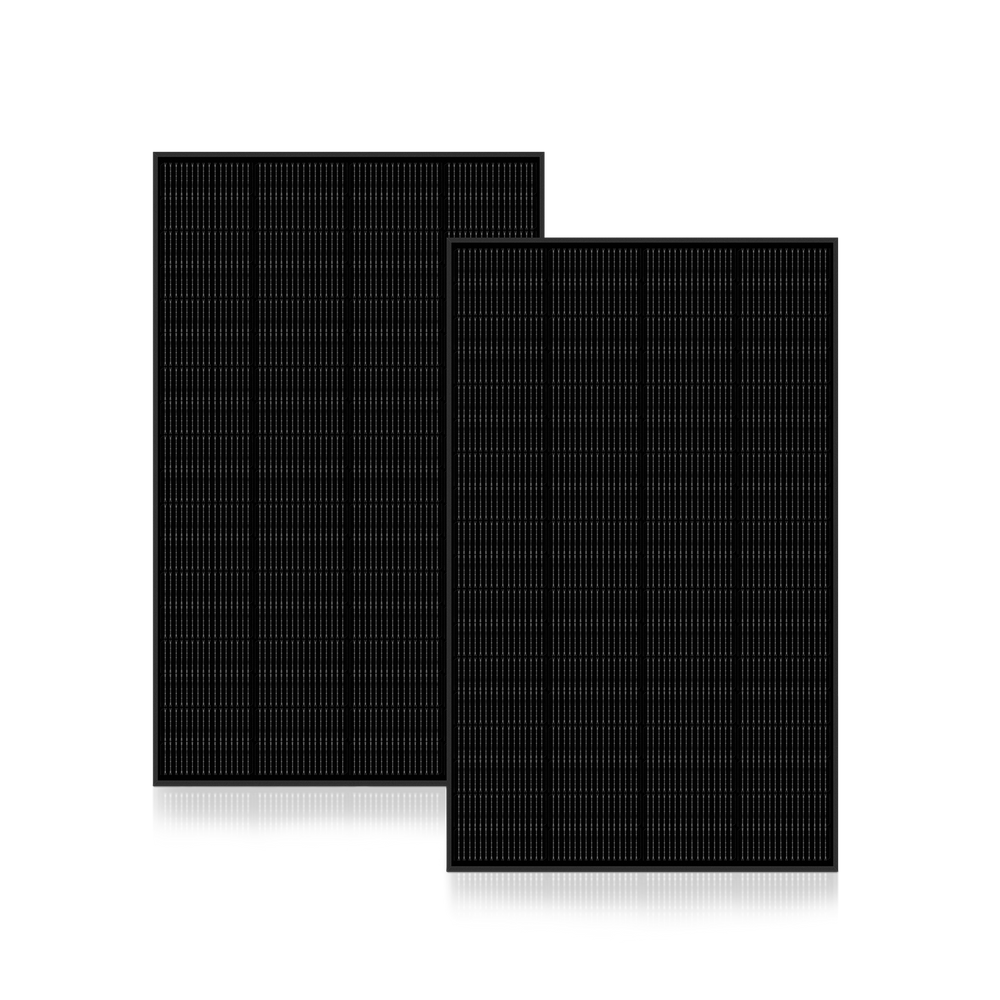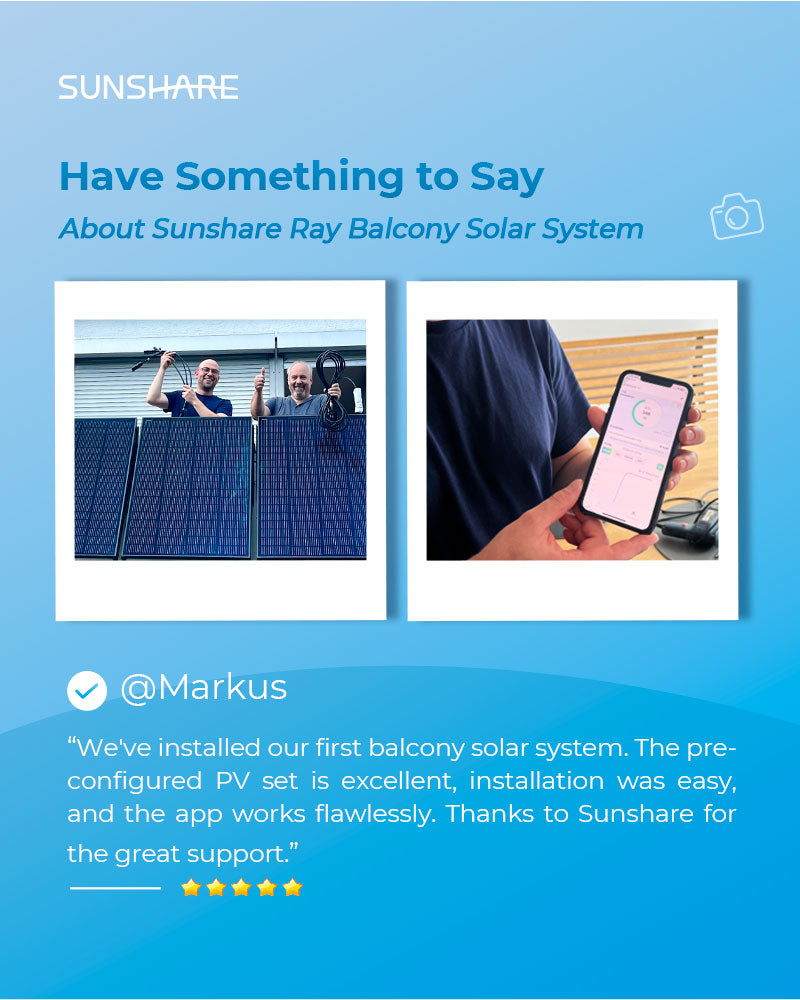Instructions for Adding and Using a Device in the App Isharecloud
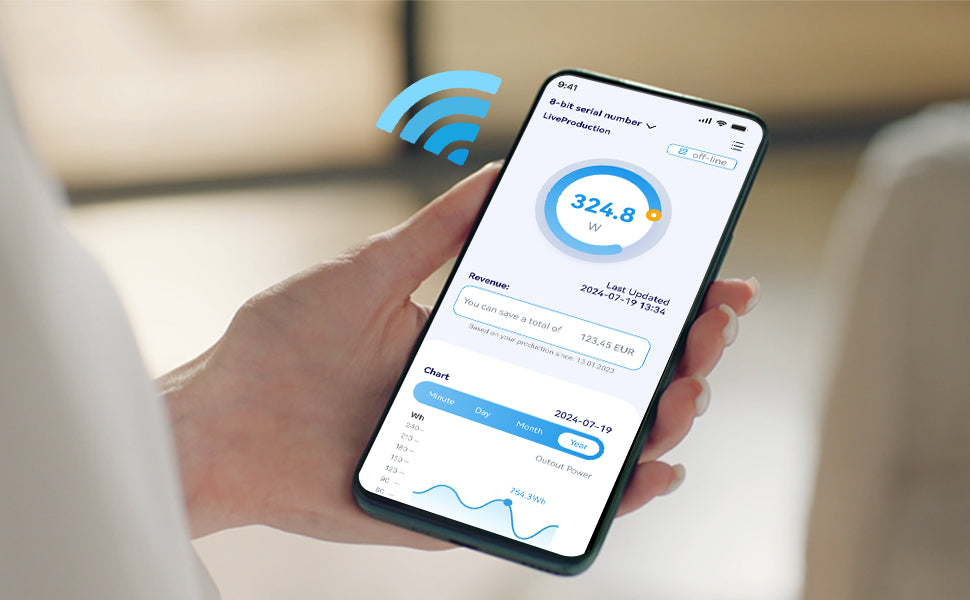
With the rising interest in balcony solar panel installation and the demand for efficient solar panels for home, many homeowners and renters are turning to more flexible solutions like the Sunshare Ray balcony solar system. This system offers easy installation, making it ideal for smaller spaces like balconies. Whether installing a balcony solar system or a broader home solar system, the following guide will walk you through the steps to set up your solar panels using the Sunshare Ray app "Isharecloud", ensuring a smooth and hassle-free process.
Now, let's introduce the setup and operation guide for the iOS and Android versions of the app separately.
Steps to Add and Use a Device in the App for iOS Version 5.3.8
WiFi Setup Tutorial Video
If you're struggling with the setup, consult the video tutorial provided for step-by-step guidance.
Important Notes:
l If the device has already been added and you need to reconfigure the network, go to the " Configure Network" section to access the device setup.
l If the device is already bound to another user, you must first unbind and " delete" it from that user’s account before proceeding. Each device can only be linked to one user at a time.

Step 1: Add the Device

Step 2: Connect to the Device’s WiFi
Ensure your phone detects the WiFi named “MI-xx”. Do not connect to it yet. Follow these steps:
1、Connect the solar panel inverter to the DC end and disconnect the AC end. Make sure the red light is flashing.
2、Ensure your phone can detect the “MI-xx” network.

Note: If you cannot detect the WiFi “MI-xx”, follow these troubleshooting steps:
- Ensure the red light on the solar panel inverteris flashing. If not, disconnect the AC end and keep the DC end connected.
- Move your phone within 10 meters of the solar panel inverter. If it still doesn't show, power cycle the inverter for 10 seconds and reconnect.
Step 3: Enter the "Add Station" Page
Scan the barcode or input the serial number manually to add the station's serial number.

Step 4: Configure the WiFi
Once the serial number is successfully input, a 2.4GHz WiFi configuration pop-up will appear. Enter your WiFi name and password, and click "Confirm" to proceed with the setup.

Step 5: Confirm Network Status After Successful Configuration
Note: If the status indicator shows "Connected to the Internet" and the description reads "Connected," the network configuration is successful.

If the configuration fails:
1、Make sure you are using a 2.4GHz WiFi network.
2、Double-check the WiFi name and password for accuracy.
3、Ensure the WiFi network is functioning correctly.
4、Ensure that the distance between the router and the micro-inverter is around 10 meters, and the signal passes through no more than two walls.
5、If the network configuration repeatedly fails, try using a different phone or connecting the current phone to another wireless router.
After verifying the above steps, and ensuring the WiFi is a 2.4GHz network and functioning properly, delete the previously added serial number. Power off the micro-inverter for 10 seconds, keep the DC end connected, and the AC end disconnected. Add the serial number again, find the MI-xx WiFi and reconfigure the correct network.
Step 6: Submit page
Once the confirmation message shows that the network configuration has been successfully connected, click the 'Submit' button. Your station will then be successfully added.

Step 7: Connect the AC end
Connect the micro-inverter to the AC end, ensuring the connection is secure. After a short wait, the green light should turn solid. At this point, the device output power to the AC end, and the WiFi connection should be stable.
Step 8: Refresh the Device Page
Manually refresh the device page several times to monitor data uploads.

By following these steps, you’ll successfully connect your device and complete the setup process.
Steps to Add and Use a Device in the App for Android Version 0.1.9
WiFi Setup Tutorial Video
If you're struggling with the setup, consult the video tutorial provided for step-by-step guidance.
Important Notes:
l If the device has already been added and you need to reconfigure the network, go to the " Configure Network" section to access the device setup.
l If the device is already bound to another user, you must first unbind and " delete" it from that user’s account before proceeding. Each device can only be linked to one user at a time.

Step 1: Add the Device

Step 2: Connect to the Device’s WiFi
Ensure your phone detects the WiFi named “MI-xx”. Do not connect to it yet. Follow these steps:
1、Connect the solar panel inverter to the DC end and disconnect the AC end. Make sure the red light is flashing.
2、Ensure your phone can detect the “MI-xx” network.

Note: If you cannot detect the WiFi “MI-xx”, follow these troubleshooting steps:
- Ensure the red light on the solar panel inverteris flashing. If not, disconnect the AC end and keep the DC end connected.
- Move your phone within 10 meters of the solar panel inverter. If it still doesn't show, power cycle the inverter for 10 seconds and reconnect.
Step 3: Reset the Device and Scan the QR Code
Click on "Reset Device" and scan the inverter's QR code. If scanning fails, manually enter the device's SN code.

Step 4: Configure the WiFi
Once the SN code is successfully input, a 2.4GHz WiFi configuration pop-up will appear. Enter your WiFi name and password, and click "Confirm" to proceed with the setup.

If the configuration fails:
1、Make sure you are using a 2.4GHz WiFi network.
2、Double-check the WiFi name and password for accuracy.
3、Ensure the WiFi network is functioning correctly.
4、In case the inverter’s WiFi is still undetectable, disconnect the AC power for 10 seconds and reconnect to restart the process.
Step 5: Connect the AC end
Connect the micro-inverter to the AC end, ensuring the connection is secure. After a short wait, the green light should turn solid. At this point, the device output power to the AC end, and the WiFi connection should be stable.
Step 6: Refresh the Device Page
Manually refresh the device page several times to monitor data uploads, or wait for it to refresh automatically.

By following these steps, you’ll successfully connect your device and complete the setup process.